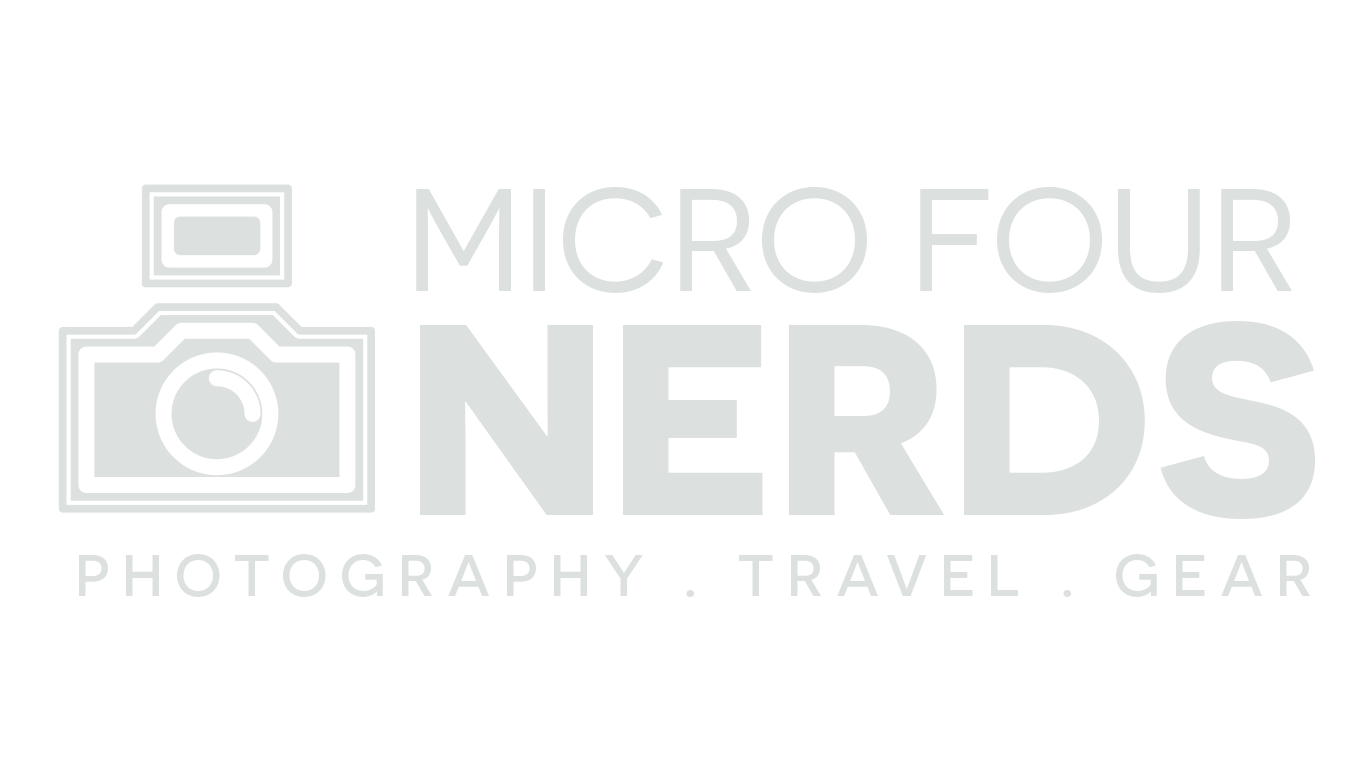How to EDIT (and stack!) your Astrophotography images
So you’ve got your astrophotography images on your computer. You apply your usual editing techniques… and it all ends up as a noisy mess.
Fear not! Astrophotography processing is slightly different from the usual photo editing but it isn’t too complicated. Here I’ll go through the best methods to get the most out of your astrophotography in editing. I’ll go over photo stacking to reduce noise, using software like Starry Landscape Stacker, as well as some alternatives.
(Read part one — how to SHOOT astrophotography — HERE!)
Now I’m not one to just dump a video and run, but some topics are much better understood visually. If you think that might be the case, then here’s my video on astrophotography editing. If not, let’s carry on below!
Fact: Stacking is the cleanest method for editing astrophotography
Another fact: it’s also slightly more time consuming than just editing one photo. But it’s so worth it. So what do you do? What software do you need?
You can also use Photoshop, but it’s a pain in the butt. But doable. But anyway.
Photo Stacking Step 1 — prepare the images
I’m going to go through the process for Starry Landscape Stacker, because I have a Mac. But the process is very similar for Sequator, the Windows equivalent. Before we jump into the stacking, we need to prepare our images. We need to import the raw files into Lightroom or Luminar, or Adobe Camera raw… etc… and do some simple adjustments. We need to:
take out all of the contrast
up the exposure a stop or so
remove all noise reduction and sharpening stuff
(It will look pants. This is not the finished product, this is just getting all the information ready for the stacking software to do its magic. Trust me.) Once you’ve done that to all the photos (including any of those blank frames you shot) you need to export the files as TIFF files. This is very important as it’s the only file format that the stacking software can read.
Photo Stacking Step 2 — Stack!
Import the photos into Starry Landscape Stacker. A few things to bear in mind. All the settings need to be identical, including the ISO, and even on the blank frames for this to work. So keep that in mind when you’re out shooting. If you’ve ever shot some astrophotography time-lapses you can grab 10-50 of those frames and stack them into one super clean image too. But back to the stacking.
import the images into Starry Landscape Stacker
input the focal length (if you used a manual focus lens)
Then we will have our image. With a load of dots all over it. Using the ADD DOTS and ERASE DOTS tool, put loads of dots in the sky area and make sure there are no dots on the land. If you have trees or branches etc, you can take your time to get this part perfectly right, or just leave your fiddly parts as part of the land.
Then once you’ve done the dot business, you can tell the software to stack. See! Stacking doesn’t take too long at all does it?!
You should be left with a clean and wonderful image. If you want to see how the software works in the flesh so to speak, check out the video walk through at the top of this article.
Export as a TIFF. BOOM!
Photo Stacking Step 3 — The Final Edit
You can put your lovely clean base image into Lightroom, Adobe Camera Raw, or Luminar etc.
The best approach I’ve found is to approach your image as two images: the stars, and the land. Let’s concentrate on the stars first.
get your white balance correct before continuing
bring the highlights down about half way, and the shadows up about a quarter
add some clarity to make the stars pop
The main boosting comes from the tone curve
Roughly this shape of tone curve should pull out your stars.
Tweak that tone curve to taste, of course. This won’t be a perfect fit for every single photo but it should get you in the ballpark. Some more global edits you can add if your image isn’t quite popping yet:
boost the whites and pull down the blacks sliders
add a bit more clarity if you’re feeling cheeky
turn the Dehaze slider down slightly. This can help emphasise the stars without it becoming too harsh.
Add some noise reduction and sharpening back in. Go wild!
Astrophotography Editing — The secret sauce!
Here we go.
The secret sauce. The magic happens with the Adjustment Brushes. Make a brush with a slight clarity and exposure boost — maybe a bit of saturation if you’ve got some Milky Way nebula in your image — and brush over the Milky Way to give it a beautiful, yet hopefully subtle boost. You can’t go too wild with this because it’ll stick out a mile and be really obvious, but a subtle boost can do wonders.
Conversely, make a new Adjustment Brush, turn DOWN the clarity, and add in some further noise reduction, and paint the rest of the sky that you don’t want to emphasise as much. If you do both of these subtly enough you can really make your Milky Way pop without the image looking too over-processed. It’s all about drawing the eye.
(again, I go through all this step by step in the video if you want a more visual representation).
Astrophotography Editing — the foreground
Up to now we’ve been concentrating on the sky. Hopefully they’re looking awesome by now. You may be a lucky one and all these edits have made your foreground look good too, if so ignore this step. But if your foreground looks over contrasty or whatever, your saviour will come in the form of an Adjustment Brush! Make a new Adjustment Brush, and up the shadows, desaturate — whatever you need — and make sure your foreground looks good as well.
There. Now you should have a lovely finished product!!
Photo Stacking with Photoshop — why you shouldn’t bother
The stars will move in each of your images, which is why stacking is required in the first place. Check out the video at the 11:30 mark to watch a sped up workflow of what you have to do in Photoshop to get your stars to align. It sucks. It takes ages. Don’t bother! It took me 25 minutes of editing to line up SIX images. One, you should have more images for stacking to be really effective — I just got bored, frankly — and two, you can get a fantastic finished result using dedicated stacking software in literally 2 minutes.
But Emily, I don’t want to stack!
That’s fine! Follow the editing section with one single Raw file in Lightroom or Luminar etc. It will work, you’ll just have more noise to deal with. But it will work just fine! You’ll probably have less information to push and pull, so it won’t be quite as impressive, but don’t let that hold you back. Go wild my friend!
Read Next: How to SHOOT Astrophotography